Untuk melakukan pengambilan gambar tablet android kita, misalnya ketika ingin menyimpan gambar permainan Angrybirds, kita bisa mendapatkannya melalui PC. Dengan cara menyambungkan tablet android dengan PC melalui kabel USB.
Manfaat dari tutorial ini:
- Bisa koneksi Tablet dengan PC
- Bisa synchronization PC dengan Tablet.
- Bisa manajemen Tablet melalui PC
- tentu saja bisa mengambil screenshot (capture screen )Tablet dari PC
- sedikit mengetahui dan memanfaatkan Android SDK
Alat yang dibutuhkan adalah:
- Tablet Android
- Kable USB
- Unit PC
- Segelas kopi biar tidak ngantuk, emang kenapa, lama ya prosesnya, ndak lama, lebih lama membuat tutorial ini, he he he.
- Android SDK - Bisa diambil di sini, download untuk windows 32-bit.
- Java SE Development Kit (JDK) - Bisa diambil di sini, download untuk Windows x86.
- Moborobo - Bisa diambil di sini.
- Ashot - Bisa diambil di sini.
Lankah-Langkah Screen Capture Tablet
Langkah (1)
Install Java JDK terlebih dahulu. Ini berfungsi untuk bisa menampilkan SDK Android Manager yang akan diinstal melalui Android SDK (software 1).
Langkah (2)
Install Android SDK. Pastikan bahwa Anda mengingat path dimana Andrid SDK ini terinstall. Anda boleh meletakkan di mana saja, termasuk di luar drive C. Saya meletakkannya di drive F: karena pada drive itulah semua master software saya kumpulkan. Sebenarnya bukan Install sih, tapi ekstrak, karena file hasil downloadnya berupa zip-file. Anda tinggal meng-ekstrak pada folder yang Anda inginkan.
Langkah (3)
Setelah ter-ekstrak, buka file SDK Manager.exe. Pertama kali membuka, Anda akan ditanya di mana path SDK yang sudah diekstrak. Pilihlah folder dimana folder sdk berada.
Kemudian install (update) paket berikut yang belum terinstall. 1) Android SDK Tool, 2) Google USB Driver. Bila sudah terinstall, langkah ini tidak perlu dilakukan.
 |
| Install bagian yang saya panah |
Langkah (4)
Sebenarnya, setelah langkah (3), kita sudah bisa mengkoneksikan Tablet Android kita dengan PC. Namun ada beberapa kasus yang gagal koneski. Karena itu, lakukan langkah-langkah berikut. Tutup SDK Manager, dan kita beralih ke setting file dan path Android SDK Manager.
- Copy file adb.exe, AdbWinApi.dll, dan AdbWinUsbApi.dll pada folder platform-tools kemudian paste di folder tools.
- Setting path pada system variable dengan tambahan ;F:\OS\android\sdk\tools;F:\OS\android\sdk\platform-tools
- Caranya: klik kanan My Computer -> Properties -> klik Advanced System Setting -> klik Environtment Variables -> sorot System variable -> sorot Path -> Klik Edit .. -> tambahkan path di atas (;F:\OS\android\sdk\tools;F:\OS\android\sdk\platform-tools) jangan lupa tambahan ; pada awal path. Ingat sesuaikan dengan path dimana Anda mengekstrak Android SDK (warna merah tebal). -> klik OK. Restart Komputer.
Langkah ke-4 ini berfungsi untuk membantu mengkoneksikan tablet ke PC melalui sistem SDK Manager. Tapi kalau sebelum langkah (4) tablet Anda sudah bisa koneksi, Anda tidak perlu melakukan langkah 4.
Coba koneksikan tablet dengan PC. Caranya;
- tancapkan kabel USB ke tablet dan PC,
- ikuti saja proses instalasi driver,
- bila muncul Windows Security dialog, -> klik Install anyway.
- Lanjutkan sampai instalasi driver selesai.
- Buka Command Prompt -> ketik adb devices.
- Lihat apakah sudah ada device Android kita pada list device.
 |
| Terlihat satu device dalam list devices |
Langkah (5)
Bila langkah 4 gagal, artinya device Tablet Android Anda masih belum bisa koneksi dengan PC, cobalah dengan menginstall Moborobo. Ikuti semua proses instalasi. Bila muncul Windows Security Dialog, klik Install Anyway dan seterusnya. Software Moborobo ini gratis dan sangat membantu untuk fungsi singkronisasi PC dengan Tablet. Anda bisa melakukan banyak hal pada tablet melalui PC, edit contact, kopi
 |
| Pada saat install driver akan muncul alert ini, pilih install acyway |
Dalam percobaan saya, Tablet Treq A10G Duo baru bisa terkoneksi dengan PC melalui driver dan software Moborobo. Percobaan sampai langkah ke 4 belum bisa konek. Baru langkah ke 5 inilah tablet Treq saya bisa koneksi dengan PC.
 |
| Ada 1 devices terkoneksi ya! Itu tablet ku he he he |
Bila sudah sukses koneksi, baru Anda melangkah untuk install Ashot. Lucu juga developer software ini disebutnya Ashot tetapi filenya bernama AndroidScreenCapureSetup.v1.1.exe. Install sampai selesai dan buka. Tapi sebelumnya pastikan bahwa android sudah terkoneksi dengan PC. Caranya sudah disebut di atas.
Untuk melakukan capture image (mengambil screenshot), tinggal klik Start Caputer. Anda bisa mengatur berapa lama proses capture. Berapa gambar yang mau di copi dan lain-lain. Selesai!
Hasilnya!
Ini hasilnya, kapan-kapan saya update lagi dengan gambar-gambar yang lain. Semoga.Sumber dan referensi serta ucapan terimakasih pada:
1. Google
2. Android
3. Oracle - Java SDK
4. Mightypocket
Itulah cara mudah untuk capture screen image tablet Android melalui PC (mengambil screenshot tablet) dengan bantuan kabel USB dan beberapa software. Gambar yang dihasilkan juga bagus-bagus tergantu setting Anda pada software ini. Bila ada yang kurang jelas, bisa diselesaikan di kolom komentar. Jangan lupa like-nya ya ... Selamat mencoba!



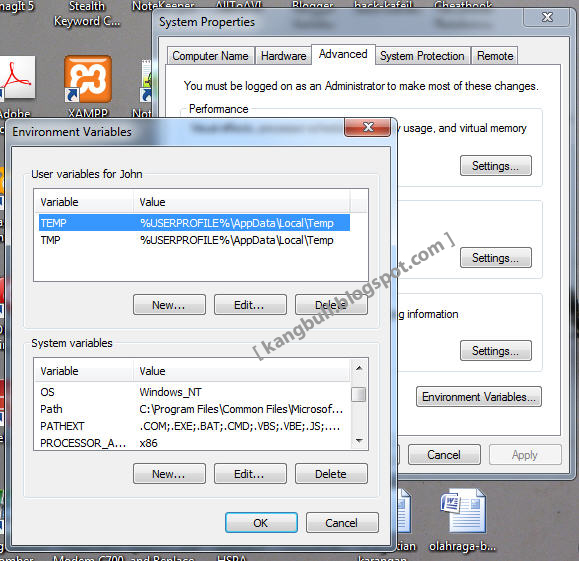


 Judul artikel:
Cara Capture Screen Tablet Melalui PC Tanpa Root
Judul artikel:
Cara Capture Screen Tablet Melalui PC Tanpa Root




Thanks informasinya.. banyak membantu kita sdh bisa kontak dg pc nya.. :)
BalasHapus